Android Studioの外にでよう
これはAndroid Advent Calendar 2023 19日目の記事です。
背景
Android StudioはIntelliJ IDEAをベースにしたAndroidアプリを開発するために最適化された統合開発環境です。 その説明のとおり、Androidアプリを開発するためぞれぞれのリソースを適したエディタで閲覧・編集できるようになっています。
ただ一方でわれわれソフトウェアエンジニアが扱うツールはAndroid Studioだけではありません。 私個人の話であれば、RubyやTypescriptなどを書くときにはVSCode(Visual Studio Code)を使うことが多いです。 つまり、VSCodeにも慣れており、そのエディタのよさも知っています。
VSCodeのよいところ
よく私がVSCodeで使う機能に Multiple selections (multi-cursor) があります。矩形選択で複数行の編集を一度にしたり、同じキーワードを置き換えたりできます。
Android Studioにも矩形選択は可能ですが、モード切り替えを経て編集して、矩形選択モードを解除する、という手間になかなか慣れませんでした。そんなことから、こういった操作をしたい場合はVSCodeでAndroidアプリのプロジェクトを開き該当のファイルを開いて編集するといった操作をしていました。 ファイルを開く手間が必要でしたが、Android Studioの矩形選択の100倍マシだったので、こうしていました。
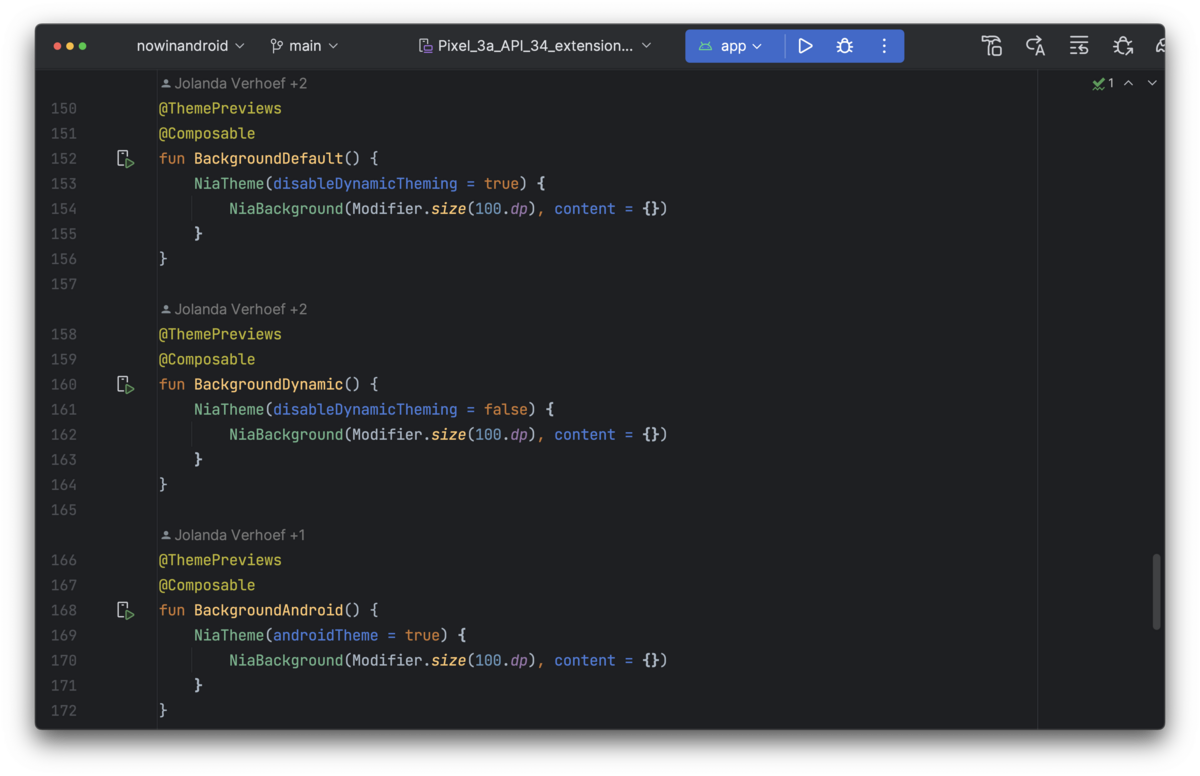
こういうファイルがあったときに 100.dp を 120.dp にしたいなあと思うとき、置換するよりもMultiple selectionsを使うほうが気が楽なんですよね。
もっと楽になりたい
100倍マシとは言いましたが、納得しているわけではなく、もっと楽にAndroid StudioからVSCodeに移動できないかなーと思って探したら、「External Tools」というのがピッタリの機能だったので、使ってみました。設定を済ませれば Shift 2回でおなじみ Search Everywhere からVSCodeにスッと移動できます。
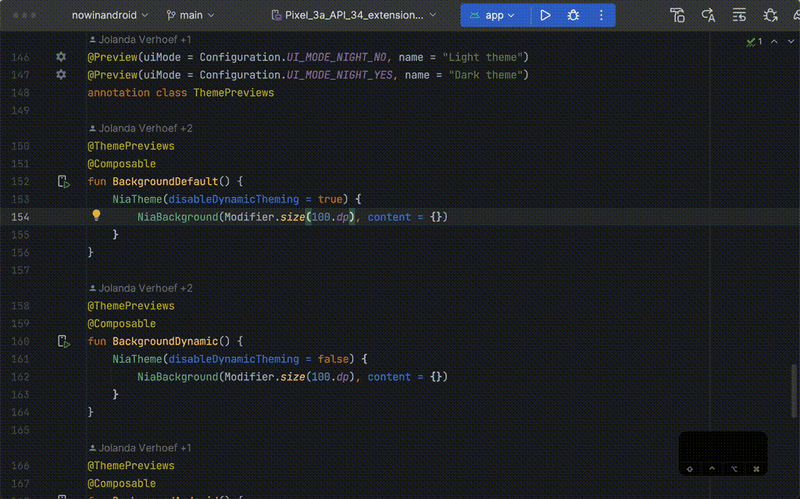
しかもこれ、ただ同じファイルをVSCodeで開いているだけではありません。Android Studioのテキストカーソル位置も同じままにVSCodeを開いています。
どうやって設定するの?
External Toolsの設定はこんな感じです。
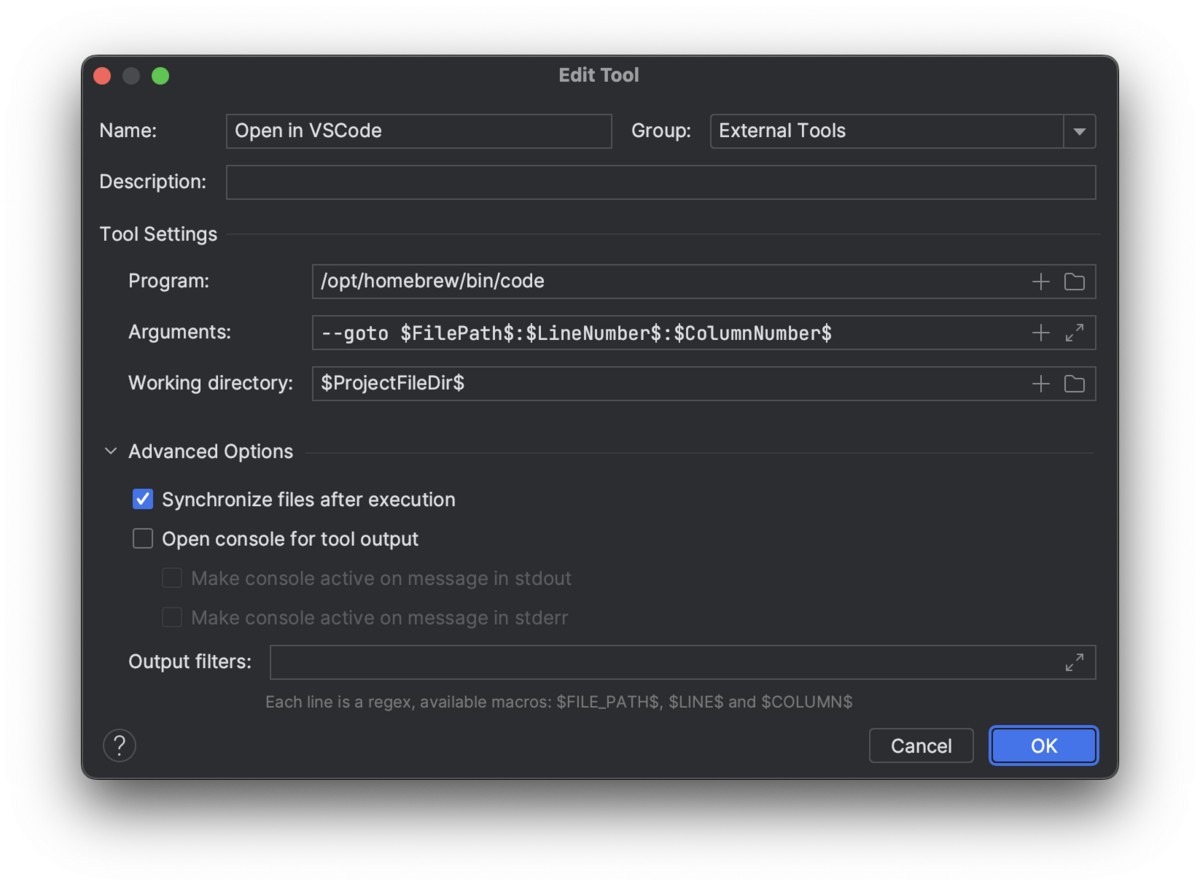
この設定によりAndroid Studioで開いているAndroidアプリのプロジェクトを開きつつ、いま編集中のファイルのテキストカーソル位置も維持したままファイルを開けます。
主に Arguments に設定している $ で囲まれた部分は、マクロと呼ばれるもので、プロジェクトやエディタの状態を変数として設定できるものです。+ ボタンからいろんな変数を追加できるので参考にしてみてください。
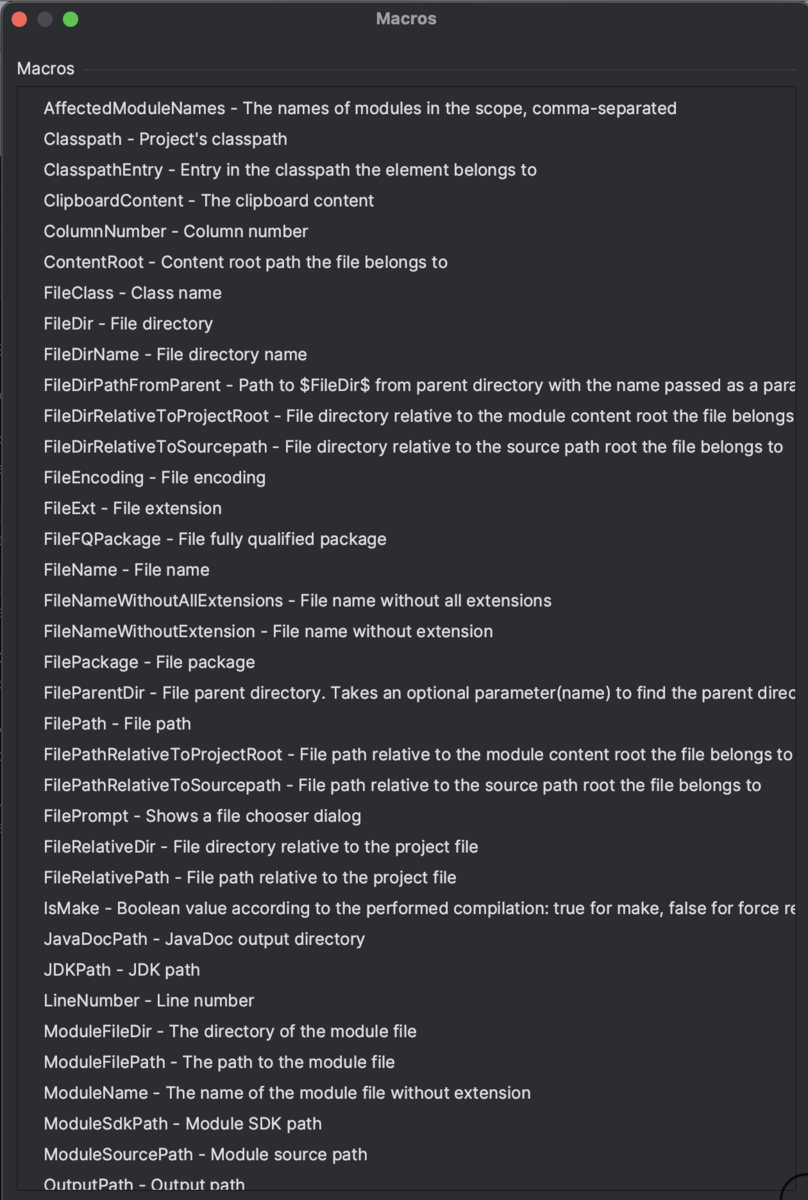
おわりに
私がAndroid StudioからVSCodeを開くようになったのはほんの一例で、他に使用している外部ツールがあった場合、この設定をしておくととても便利にツールを行き来できるようになります。もし開発中に使うツールで往来が大変だなーと思うことがあれば、この機能を活用してみてください。