Gradle Pluginでresourcesディレクトリからファイルを読み込む
いままではこういう風に書いていたんだけど
public MyPlugin extends Plugin<Project> { @Override void apply(Project project) { URL url = ClassLoader.getResources("resource.file") assert url != null // fail } }
返ってくるURLはnullになってしまう。
こう書けばOK
public MyPlugin extends Plugin<Project> { @Override void apply(Project project) { URL url = Thread.currentThread().getContextClassLoader().getResource("resource.file") assert url != null } }
ぼくのびるどはにゃあとなくプラグインを作りました
前回「ぼくのびるどはにゃあとなく」というタイトルで、ビルド完了したことを開発者に知らせるテクニックを紹介しました。
ぼくのビルドはにゃあとなく | 明日の鍵
http://tomorrowkey.hatenablog.jp/entry/2014/05/15/000000
なかなか評判がよさそうだったので、導入の敷居を下げるべくGradle Pluginにしてmaven centralにアップロードしました。
ソースコード
tomorrowkey/notifier-plugin
https://github.com/tomorrowkey/notifier-plugin
導入方法
詳しくはGithubのREADMEをご覧ください。
/build.gradle
プロジェクトのルートディレクトリのbuild.gradleにプラグインの参照を追加します。
apply plugin: 'notifier-plugin'
/app/build.gradle
ビルドするモジュールのbuild.gradleにプラグインを適用します。
buildscript {
repositories {
mavenCentral()
}
dependencies {
classpath 'jp.tomorrowkey.gradle.notifier:notifier-plugin:0.0.1'
}
}
/notifier.groovy
どのような通知を使用するかはnotifier.groovy というファイルをプロジェクトのルートディレクトリに作成してください。
人によって通知方法は異なると思うので、このファイルは.gitignoreに追加すると、個別に設定できていいんじゃないでしょうか。
voice {
enabled = false
name = 'Alex'
}
notificationCenter {
enabled = true
}
sound {
enabled = true
url='file:///Users/tomorrowkey/Desktop/meow.mp3'
}
助かりました
今回初めてGradle Pluginを作りました。 @__gfx__ さんのGradle Plugin Templateを使うことによって爆速で開発できました! ありがとうございます!
gfx/gradle-plugin-template
https://github.com/gfx/gradle-plugin-template
また、今回初めてmaven centralへのアップロードに挑戦しました! Yokomarkさんのこの記事のおかげで爆速でアップロードできました! ありがとうございます!
Java - Android のライブラリプロジェクトを爆速で Maven Central にデプロイする - Qiita
http://qiita.com/KeithYokoma/items/e9ee24e7f6a62623f2fb
ぼくのビルドはにゃあとなく
potatotips7で「ぼくのビルドはにゃあとなく」というタイトルでLTしました。
私以外の発表スライドはこちらから見れます... potatotips 7 · potatotips/potatotips Wiki
https://github.com/potatotips/potatotips/wiki/potatotips-7
http://www.slideshare.net/tomorrowkey/ss-34718053
時間がない人向けに簡単に説明すると
Gradleビルドの完了をフックして、ネコの鳴き声を再生するというデモでした。 これを使えばいつもマルチタスクで忙しいあなたもビルド完了に気づくことができます!
android.applicationVariants.all { variant ->
if (variant.install != null) {
variant.install.doLast {
String url = "http://example.com/meow.mp3";
String path = "${project.buildDir}/finish_sound"
def file = new File(path)
if(!file.exists()) {
new URL(url).withInputStream { input ->
file.bytes = input.bytes
}
}
['afplay', path].execute()
}
}
}
※ネコの鳴き声は別途ダウンロードしてきてください。
ネコの鳴き声が嫌だったらビープ音にすることもできるので、職場でネコの鳴き声が聞こえるなんて恥ずかしい!!って人でも安心です。
ぜひご活用ください。
LOG_TAGを生成するプラグインを作りました
LOG_TAG フィールドを生成するAndroid Studio用のプラグインを作りました。
JetBrains Plugin Repository :: Inject LOG_TAG Plugin
http://plugins.jetbrains.com/plugin/7393?pr=androidstudio
初めて作ったプロダクトが公開されるってとてもテンションあがりますよね!
本当は2週間前には完成していたのですがjetbrains.com への登録や、プラグインの登録や、実際にIntelliJ IDEAから見えるようになるまでの時間などで、作りました!って言えてませんでした。やっと吐き出せた感じです。
目次
- LOG_TAGって?
- インストール方法
- 使い方
- ソースコード
LOG_TAGって?
Androidアプリを作っていてログ出力するときにString型のTagを渡す必要があります。
人によって使用する値は違いますが、私はクラスの名前を使用します。
public class User { // これがLOG_TAG private static final String LOG_TAG = User.class.getSimpleName(); private String mName; private int mAge; public User(String name, int age) { mName = name; mAge = age; } @Override public String toString() { return mName + " is " + mAge; } public void dump() { // こういう風に使います。 Log.d(LOG_TAG, "name=" + mName); Log.d(LOG_TAG, "age=" + mAge); } }
毎回クラス名を入力するのは面倒なので、クラスの定義のすぐ下にLOG_TAGという定数を定義して、それを使うようにしています。
このプラグインはLOG_TAGを生成するために作りました。
インストール方法
このプラグインはIndelliJ IDEAとAndroid Studioで使用することができます。
PreferenceのPluginsを表示します。
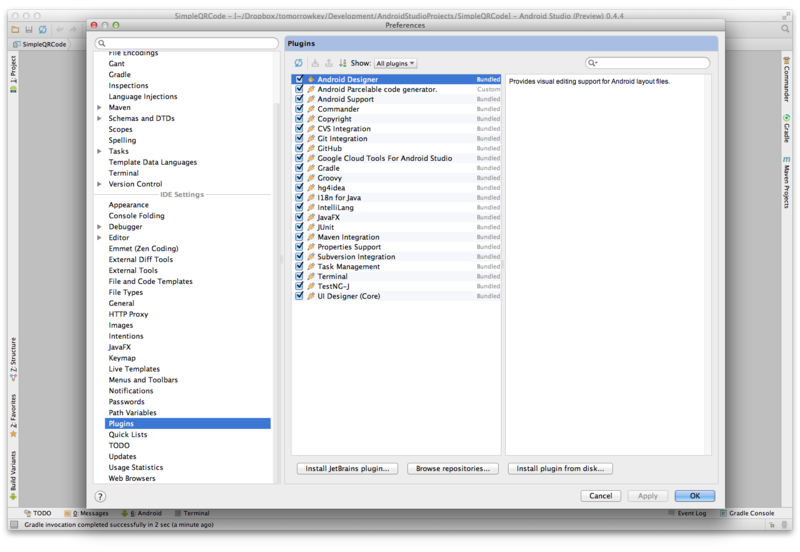
[Browse repositories...] を押すとJetBrains Plugins Repositoy に登録されているプラグインが表示されます。
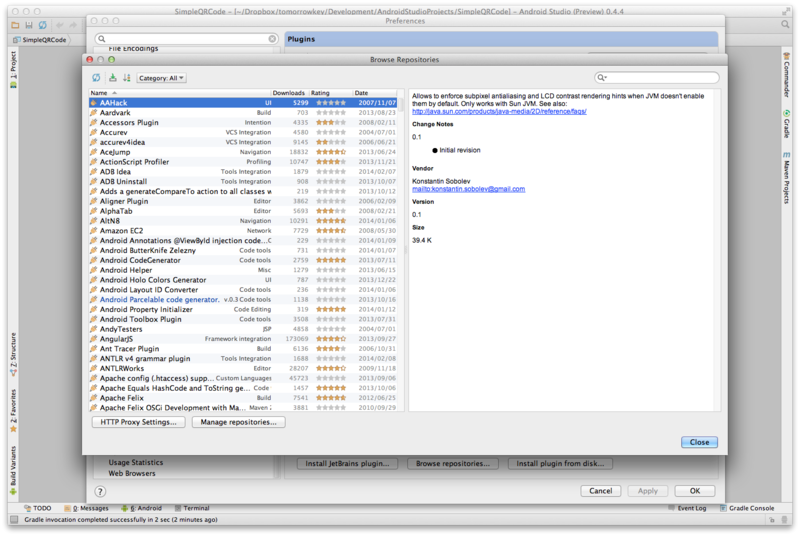
右上の検索ボックスに"LOG_TAG"と入力するとプラグインが表示されます。
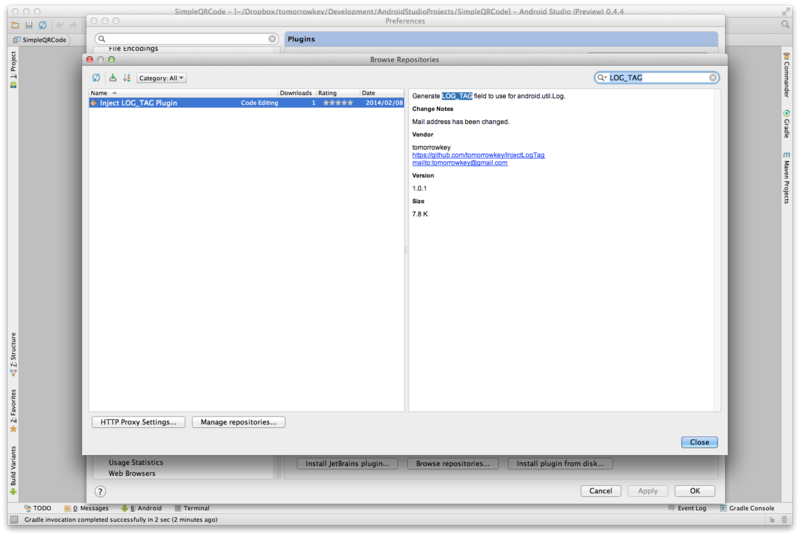
プラグインを選択した状態で左上の"Download and Install Plugin"ボタンを押せばインストールすることができます。
使い方
class内にキャレットを起きます。
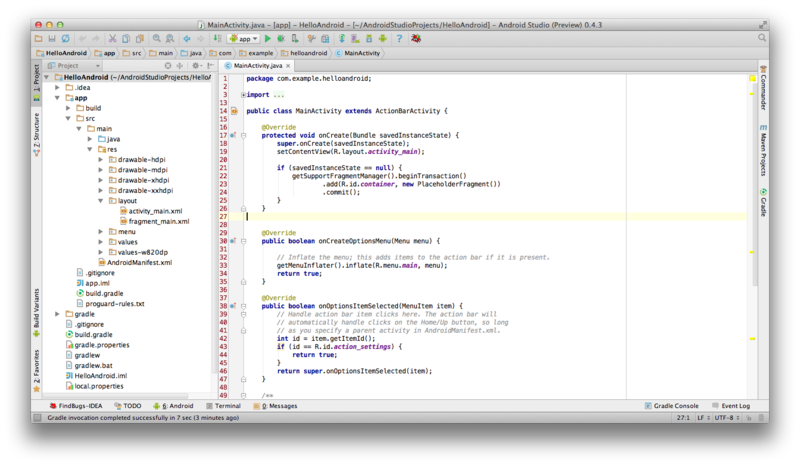
メニューから[Code] > [Generate] を選択します。キーマップがMac OS X 10.05+であればショートカットはCommand+Nです。
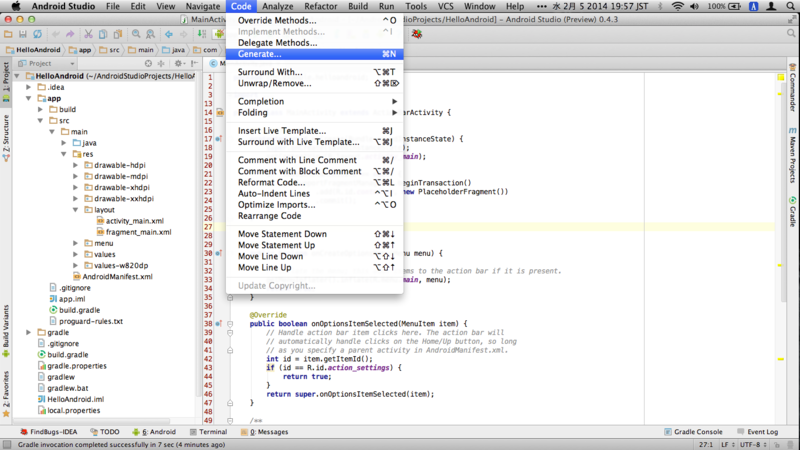
[Inject LOG-TAG]を選択します。

コードが自動的に生成されます。
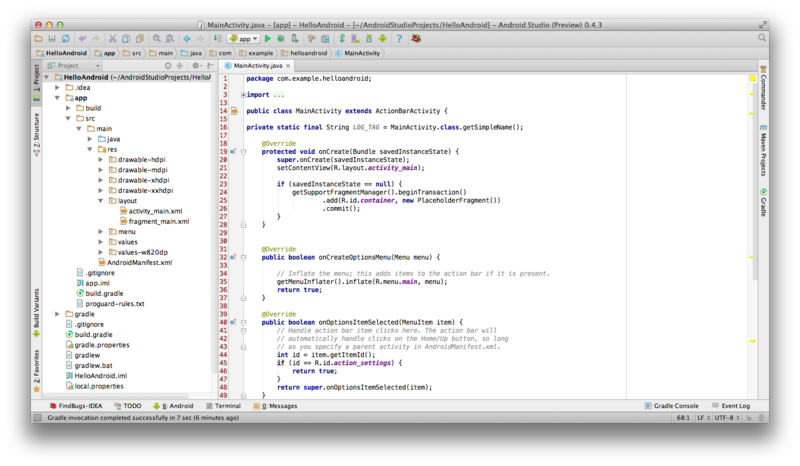
自動的にインデントしてくれませんが、その辺はフォーマッタに任せます。
ソースコード
tomorrowkey/InjectLogTagPlugin
https://github.com/tomorrowkey/InjectLogTagPlugin
バグ報告や追加機能の提案はこちらにお願いします。
Issues · tomorrowkey/InjectLogTagPlugin
https://github.com/tomorrowkey/InjectLogTagPlugin/issues
Plugin SDKにソースコードをアタッチする
プラグインを作るための環境構築を紹介したページにはIntelliJのソースコードをSDKにアタッチするという項目があります。
Check out the sources of IntelliJ IDEA Community Edition as described in Check Out & Build Community Edition
In the Sourcepath tab of the SDK settings, press the "Add..." button and specify the directory > into which you have checked out the sources of the Community Edition
Android StudioをSDKに設定した場合は、Android Studioのソースコードを参照したいので、その方法を調べました。
ソースコードを参照してみる
ソースコードをアタッチしていない状態でソースコードを参照してみます。
このプロジェクトは前回作ったサンプルコードです。
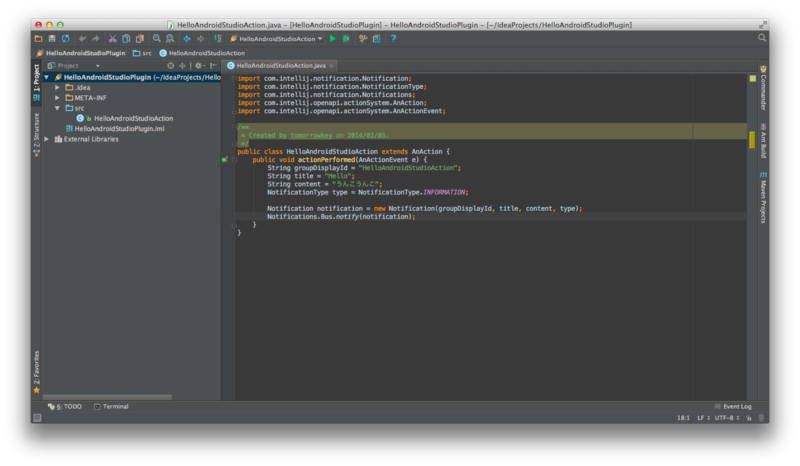
Notifications.Bus.notify()の実装がどうなっているのか参照してみましょう。
notify()と書かれたところにキャレットを合わせた状態で、
[右クリック] > [Go to] > [Declaration (Command+B)]
を選択します。
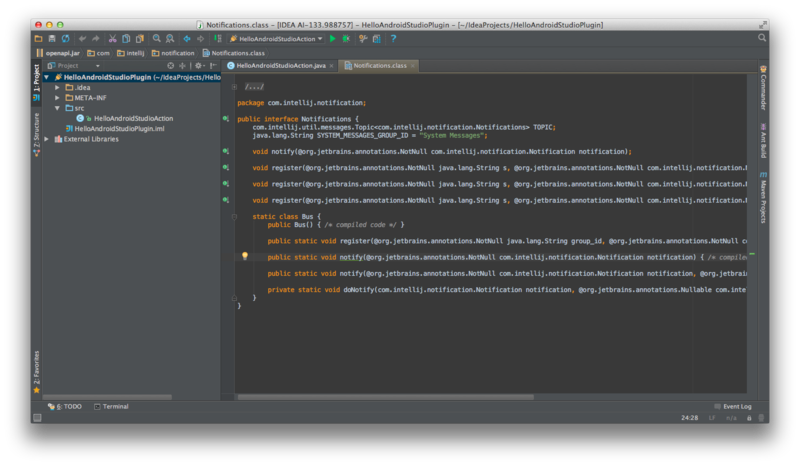
Notificationsクラスが表示されましたが、インターフェイスのみで実装は見ることはできません。(デコンパイラをインストールしていたら見れるかもしれません)
今回のゴールは、この実装が見れるようになることです。
Android Studioのソースコードのダウンロード
SDKにアタッチするためのソースコードをダウンロードします。
Android Studioのソースコードはここで見ることができます。
platform/tools/idea - Git at Google
https://android.googlesource.com/platform/tools/idea/
以下のコマンドを実行することによりソースコードをダウンロードできます。
git clone https://android.googlesource.com/platform/tools/idea
そんなに大きくないので5分ほどあればダウンロード完了します。
ソースコードをアタッチする
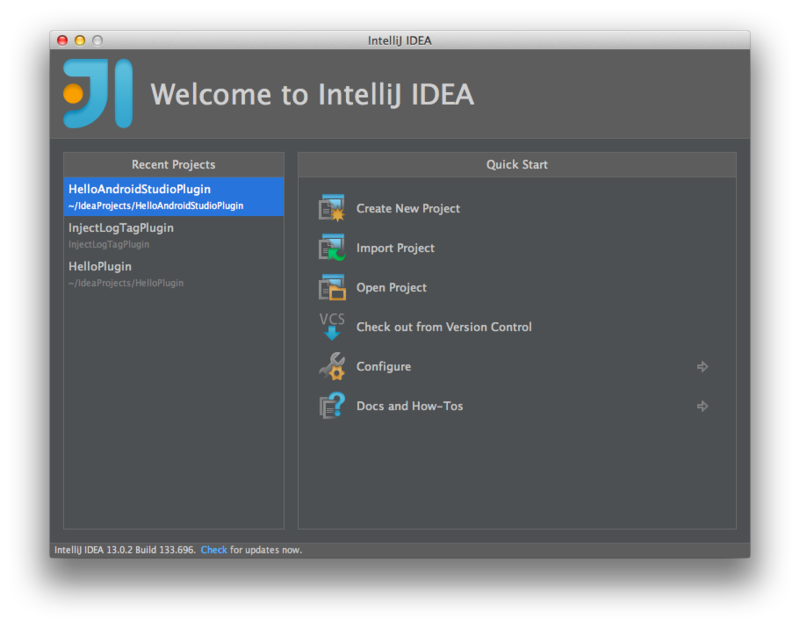
このような画面になっていると思います。
プロジェクトが開かれている場合は[File] > [Close Project]をしてこの画面を表示してください。
Project Structureを開きます。
[Configure] > [Project Defaults] > [Project Structure]
IDEA AI-133.988757 を選択している状態で、[Edit...]ボタンを押します。
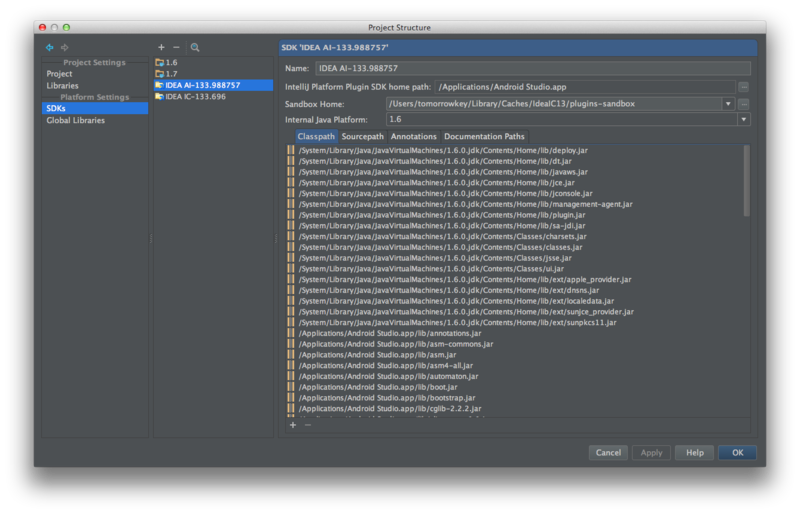
[Sourcepath]を選択すると以下のような画面になります。
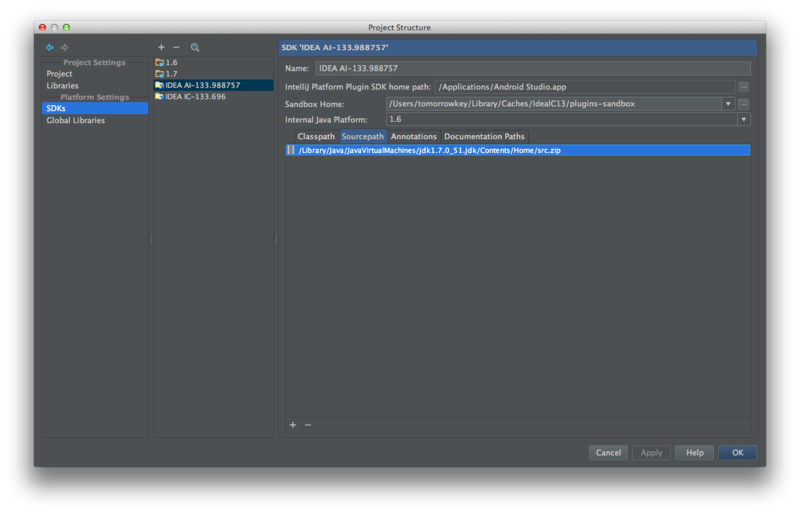
[+]ボタンを押した後に、先程ダウンロードしたAndroid Studioのソースコードの場所を指定します。
これで設定完了です。
ソースコードを参照する
最初と同じようにNotifications.Bus.notify() の実装を見てみましょう。
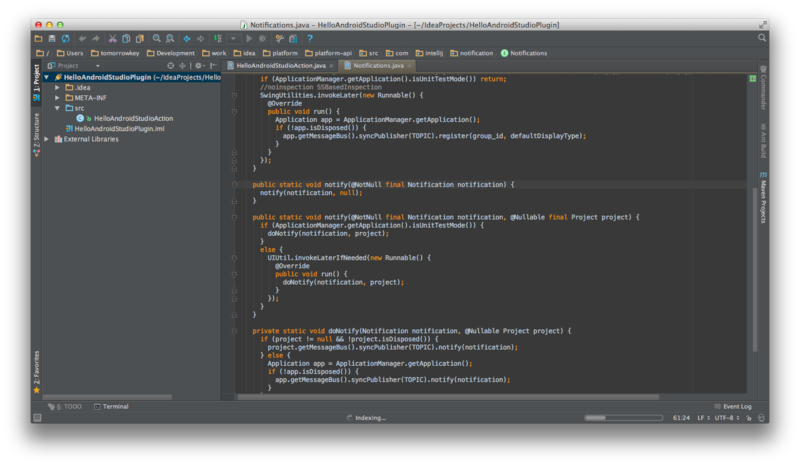
無事実装を見ることができました。
IntelliJ Pluginの実行でAndroid Studioを起動する方法
Android Studio向けにプラグインを作ろうと思いますが、IntelliJでプラグインを作り実行するとIntelliJが起動してしまいます。
Android StudioはIntelliJをベースに作られたIDEですが、意外と互換性のない部分もあり、Android Studio向けにプラグインを作るのであれば、実行されるのはAndroid Studioであった方が嬉しいですよね。
今回はどうやったらPluginをAndroid Studioで起動することができるか調べてみました。
目次
SDKの追加
Project Structureを表示します。

IntelliJ Plugin開発をしたことがあるのであれば、このようになっていると思います。
IDEA IC-133.696 はIntelliJ用のSDKなので、Android Studio用のSDKを追加します。
[New...] > [IntelliJ Platform Plugin SDK]を選択します。
IntelliJ Pluginを作る場合はIntelliJのアプリケーションを選択しましたが、Android Studio Pluginを作るときにはAndroid Studioのアプリケーションを選択します。
OSXであれば/Applications/Android Studio.app です。
するとJavaのバージョンを選択するダイアログが表示されます。
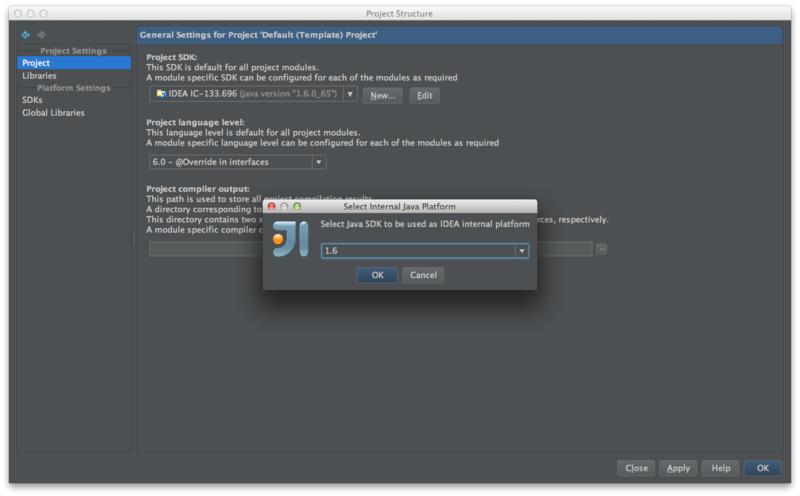
ここでは必ず1.6を選択してください。
Java 1.7(つまりJava7)でコンパイルしたプラグインはAndroid Studioでは使えません。
以下の様なエラーが発生します。
Unsupported major.minor version 51.0 · Issue #2 · ligi/GradleDependenciesHelperPlugin
https://github.com/ligi/GradleDependenciesHelperPlugin/issues/2
OKボタンを押すと無事SDKが追加されます。
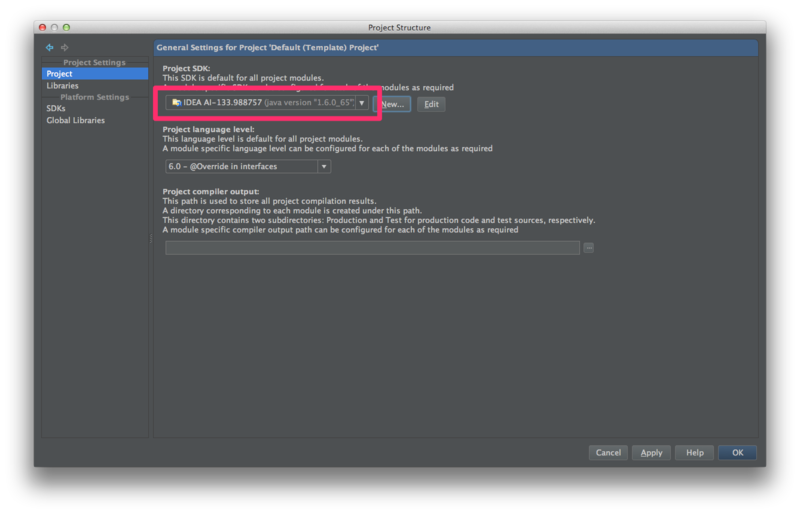
IDEA IA~ というSDKが追加されていればOKです。
プロジェクトの作成
プロジェクト作成時には、Android Studio用のSDKを選択します。
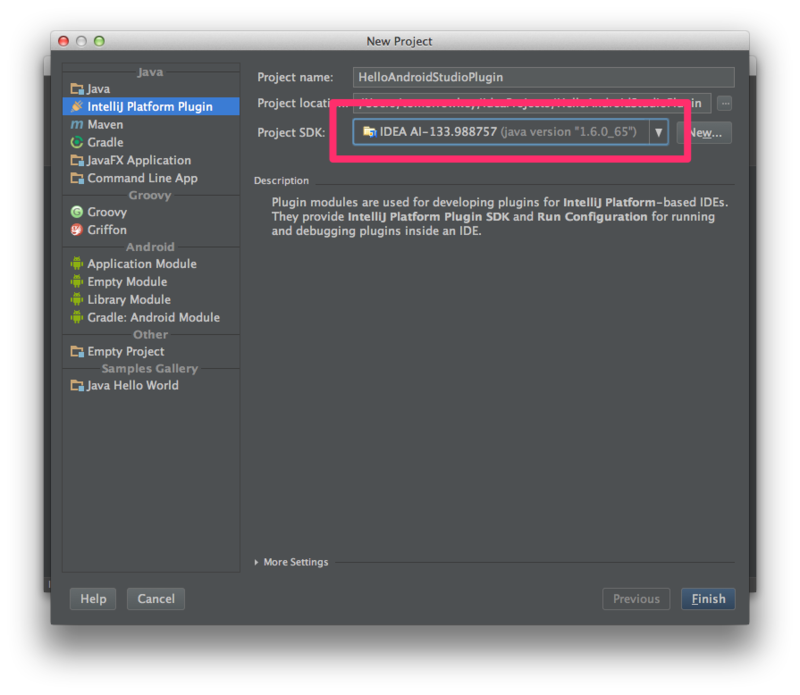
プラグインの作成
適当にプラグインを作ります。

実行設定
IntelliJ Pluginを作る時と同様に新しい実行設定を作成します。
ここでAndroid Studioが起動するように実行オプションを追記します。
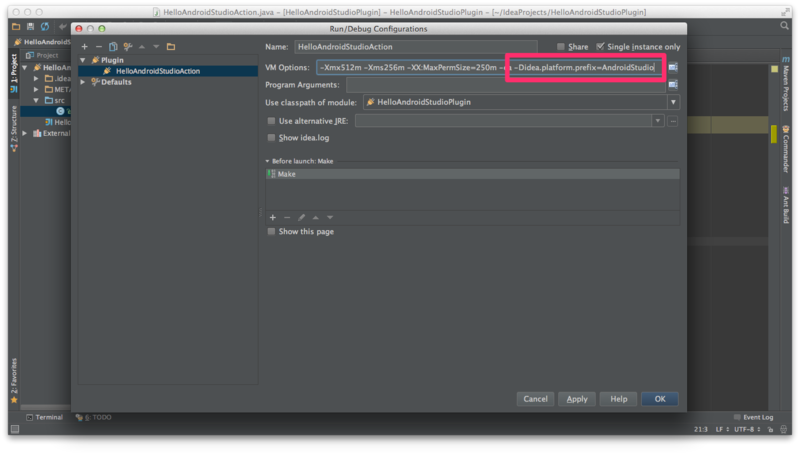
"VM Options" に以下の新しいオプションを追加します。
-Didea.platform.prefix=AndroidStudio
これを忘れると何食わぬ顔でIntelliJが起動するので注意しましょう。
実行
準備は整ったので実行します。
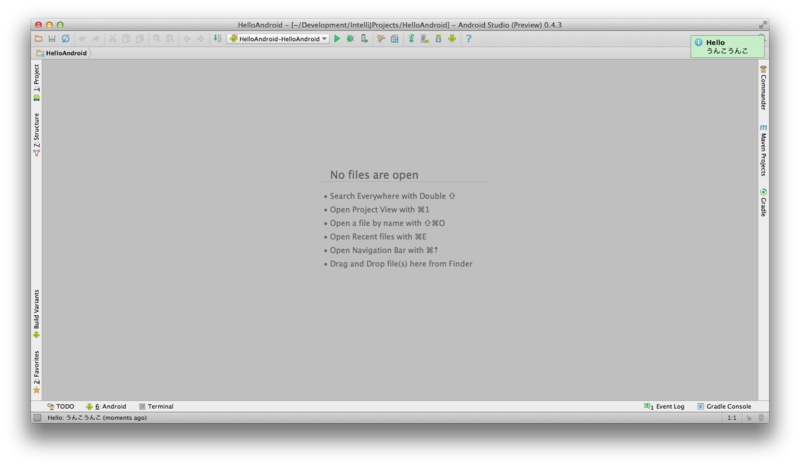
無事Android Studioが起動し、プラグインも正常に動作しました。
IntelliJ IDEA Pluginの作り方
IntelliJ PluginのHello, World.ということで、Hello Pluginというプラグインを作ってみましょう。
ボタンを押すとHello!というNotificationが表示されるプラグインです。
目次
IntelliJ IDEAのダウンロード
Android StudioはIntelliJ IDEAをベースとしたIDEです。
Android Studioではプラグインを作ることができないので、IntelliJ IDEAを使います。
使用するIntelliJのライセンス形態は以下のリンクが詳しいです。
IntelliJ IDEA製品群、ライセンス形態について #jbugj
http://www.slideshare.net/yusukey/intellij-idea-jbugj
03日目 IntelliJの購入方法 #intellij - marsのメモ
http://d.hatena.ne.jp/masanobuimai/20121203
プラグインの開発はIntelliJ IDEA Community Editionでも可能です。 ダウンロードサイトはこちらです。
IntelliJ IDEA :: Download Latest Version of IntelliJ IDEA
http://www.jetbrains.com/idea/download/index.html
今回は以下のバージョンを使います。
IntelliJ IDEA 13.0.2 Build #IC 133.696
インストールは特に迷うことなくすんなりできると思います。
SDKの設定
インストールが完了し、初めて起動するとこのような画面が表示されます。
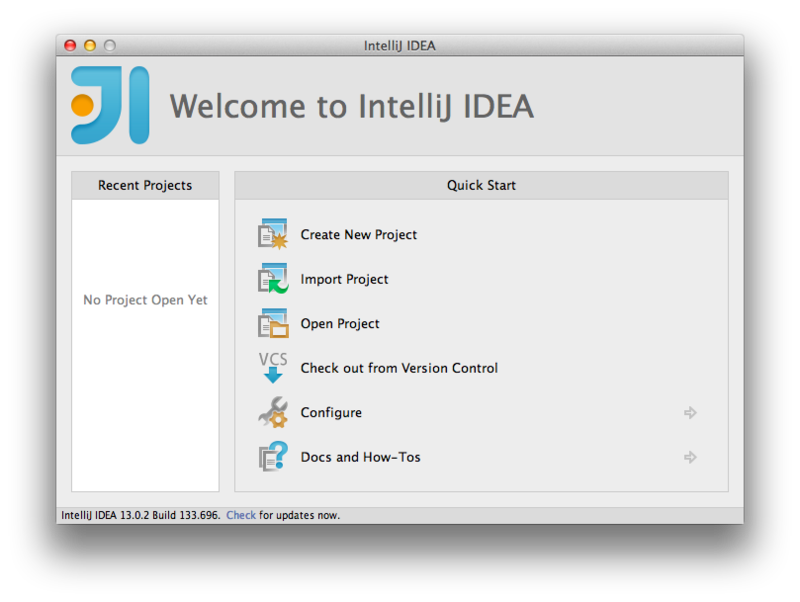
まずはSDKの設定を行います。
[Configure] > [Project Defaults] > [Project Structure] を開くとSDK設定画面になります。
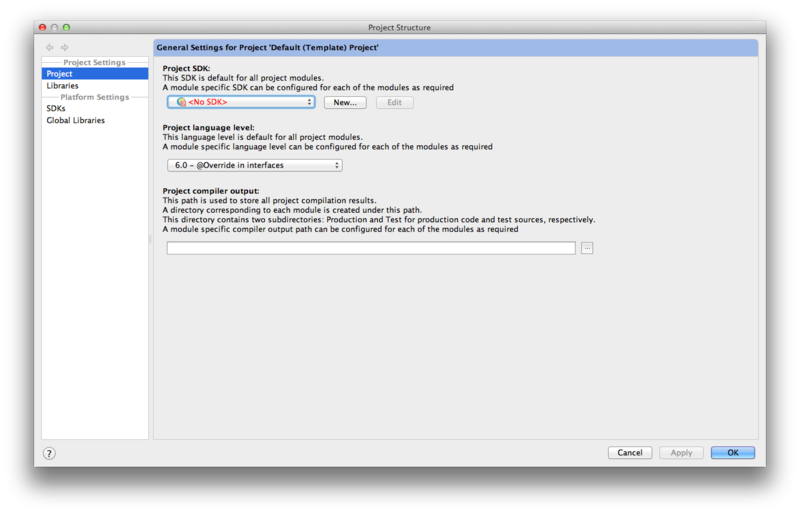
Project SDKがNo SDKとなっているので、[New...] > [IntelliJ Platform Plugin SDK]を選択して新しくSDKを設定します。
ファインダーが表示さるので、"IntelliJ IDEA 13 CE.app"を選択します。
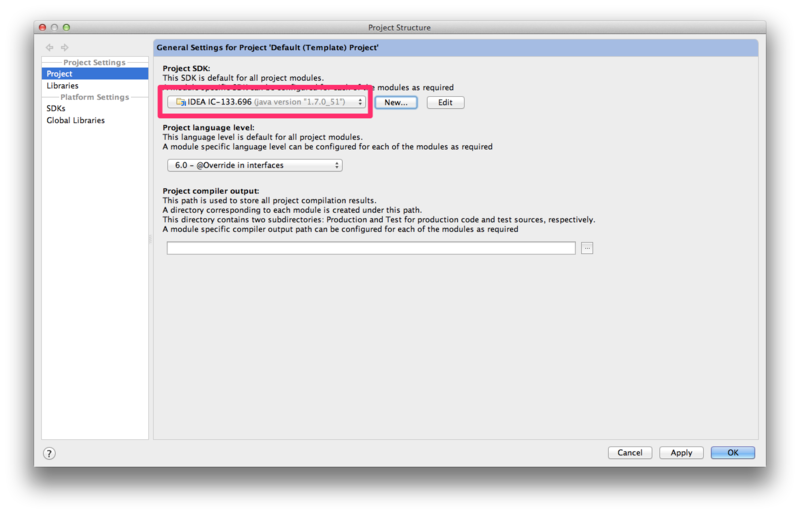
SDKの設定が完了しました。
プロジェクトの作成
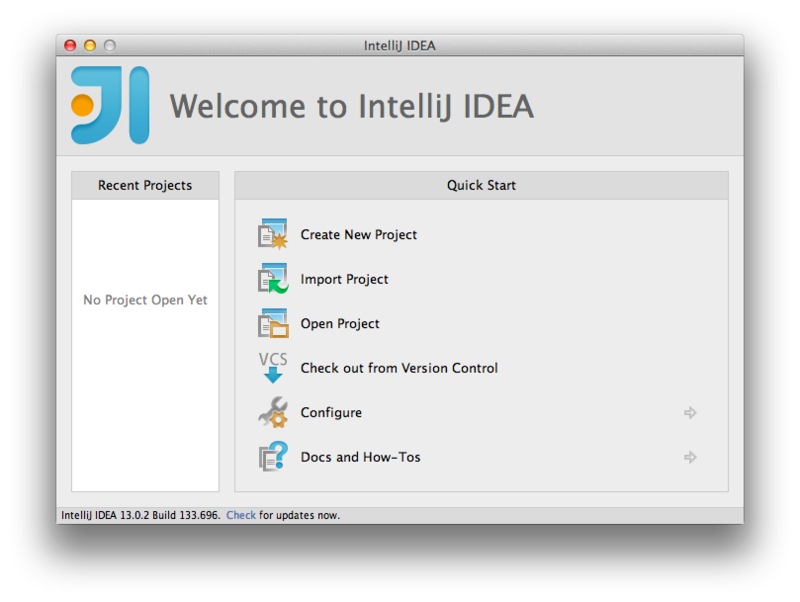
早速[Create New Project]からプラグインプロジェクトを作成しましょう。

1つずつ入力していきましょう。
プラグインを作るのでプロジェクトの種類は"IntelliJ Platform Plugin"を選択します。
Project nameには"HelloPlugin"と入力します。
Project locationはプロジェクトを置いておきたい適当な場所を指定しましょう。
Project SDKには先ほど設定したSDKを指定します。
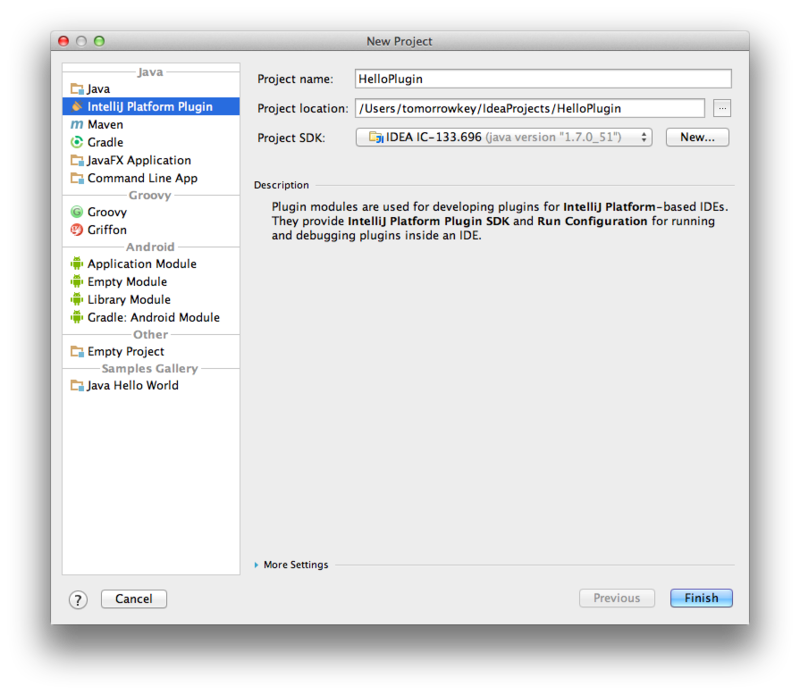
[Finish]を押すとプロジェクトが作成されます。
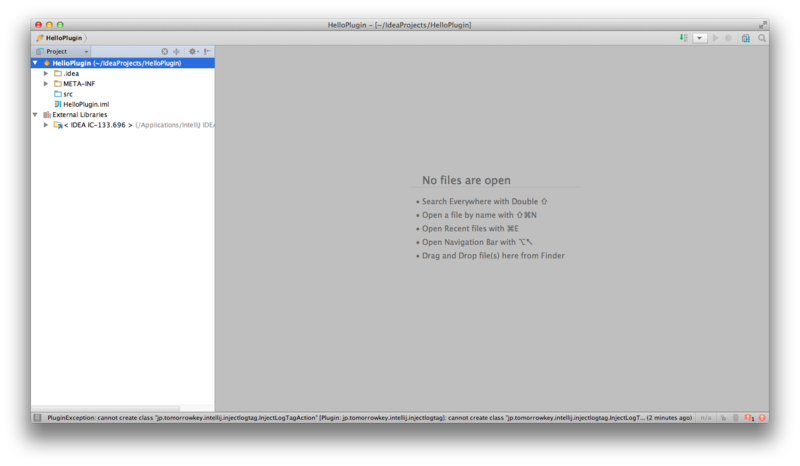
Actionの作成
プラグインのエントリポイントはActionです。とりあえずActionを作成しましょう。 /HelloPlugin/src ディレクトリを選択した状態で[File] > [New...] > [Action] を選択します。
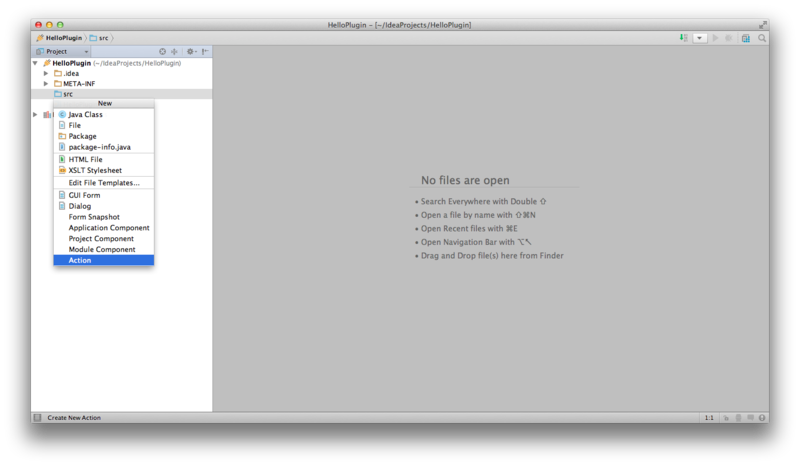
たくさんの入力項目が表示されました。
1つずつ埋めていきましょう。
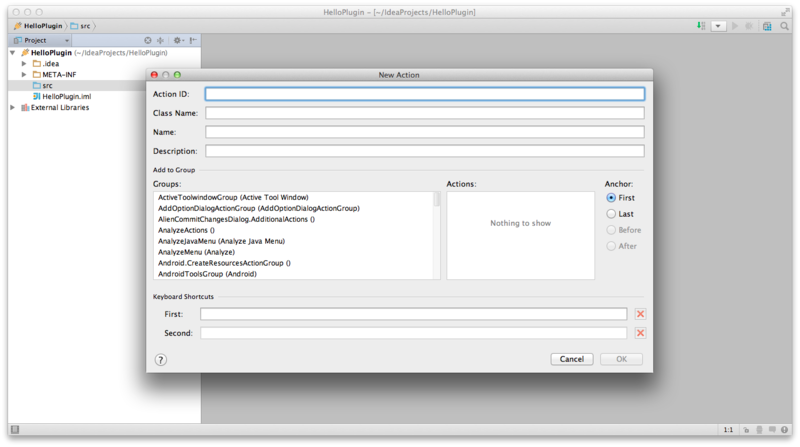
Action ID はプラグインを一意に識別できる値を入力します。"HelloPluginAction"と入力します。
Class Name にはActionクラスを継承したクラスの名前を入力します。パッケージ名+クラス名(例えばcom.example.HelloPluginActionなど)と入力したいところですが、そう入力するとOKボタンを押せないのでパッケージ名は省略して"HelloPluginAction"と入力します。あとでこの値は変更できます。
Name にはActionの名前を入力します。"Hello Plugin"と入力します。
Groups は"Tools Menu"を選択します。これを選択するとToolsメニューに"Hello Plugin"という項目が追加されます。
このアクションはメニューから起動することができますが、Keyboard Shortcutsでショートカットを設定することにより、簡単に起動することができます。"Command + Shift + H"を設定しました。
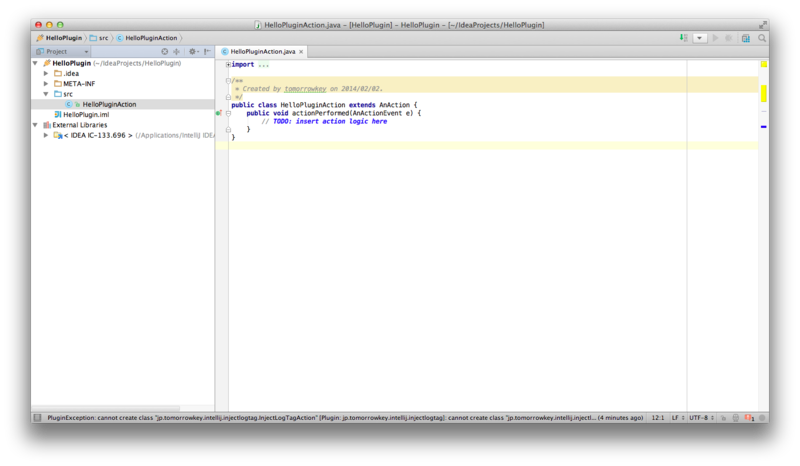
アクションが作成されました。
Notificationの表示
ユーザがPluginの機能を呼び出すと、ActionクラスのactionPerformedメソッドが呼ばれます。
Hello PluginはActionが呼ばれるとNotificationが表示されるプラグインなので、ここにNotificationを表示するコードを書きましょう。
import com.intellij.notification.Notification; import com.intellij.notification.NotificationType; import com.intellij.notification.Notifications; import com.intellij.openapi.actionSystem.AnAction; import com.intellij.openapi.actionSystem.AnActionEvent; public class HelloPluginAction extends AnAction { public void actionPerformed(AnActionEvent e) { String groupDisplayId = "HelloPlugin"; String title = "Hello"; String content = "Hello World!"; NotificationType notificationType = NotificationType.INFORMATION; Notification notification = new Notification(groupDisplayId, title, content, notificationType); Notifications.Bus.notify(notification); } }
Notificationオブジェクトを作成し、Notifications.Bus#notify()を呼び出すことでNotificationが表示されます。 これでHello Pluginの完成です。
実行設定
プラグインを実行するには[Run] > [Run...] > [Edit Configurations...] を選択し、実行の設定をします。

左上の[+] > [Plugin]を選択して新しく実行設定を作成します。
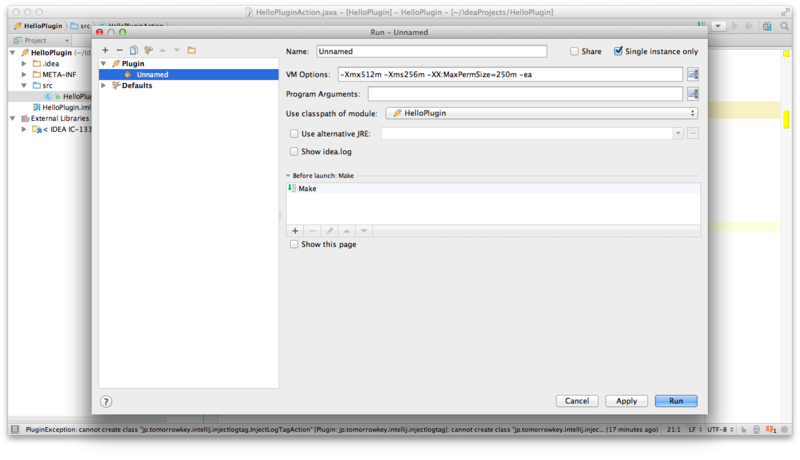
Nameに実行設定の名前を入力します。
Use classpath of moduleにHelloPluginが選択されていることを確認します。
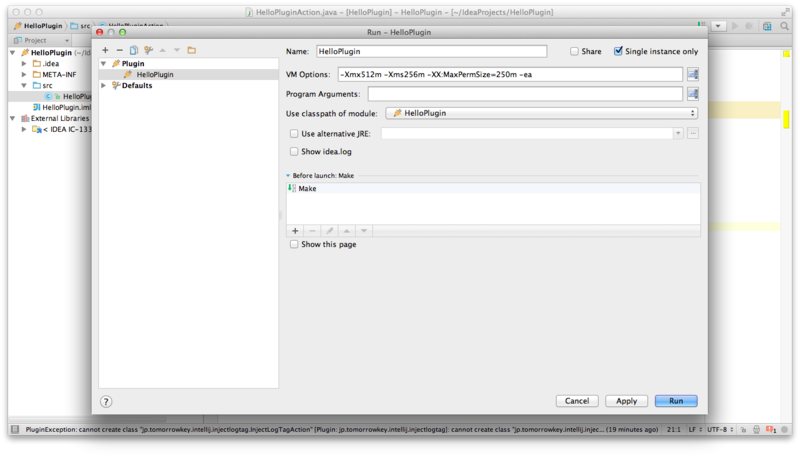
これで実行設定が完了しました。
早速実行してみましょう。
プラグインの実行
[Run]から先ほど作成した設定を選択するとプラグインが実行されます。
いままで使っていたIntelliJとは別の新しいIntelliJが起動します。
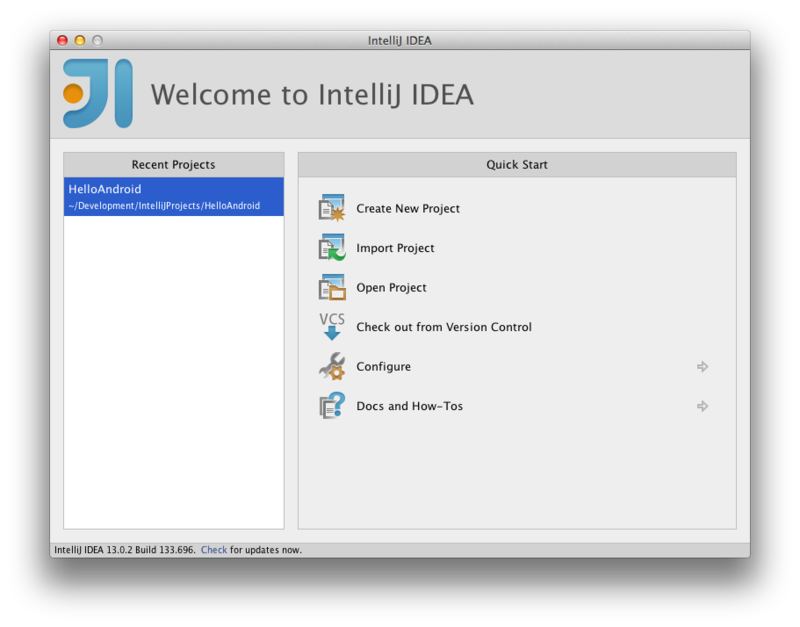
プラグインの動作確認するにはプロジェクトが必要なので、適当なプロジェクトを開きます。
プロジェクトを開いた状態でおもむろにメニューのToolsを開くと"Hello Plugin"というメニューがあります。
どうやらインストールには成功しているようです。
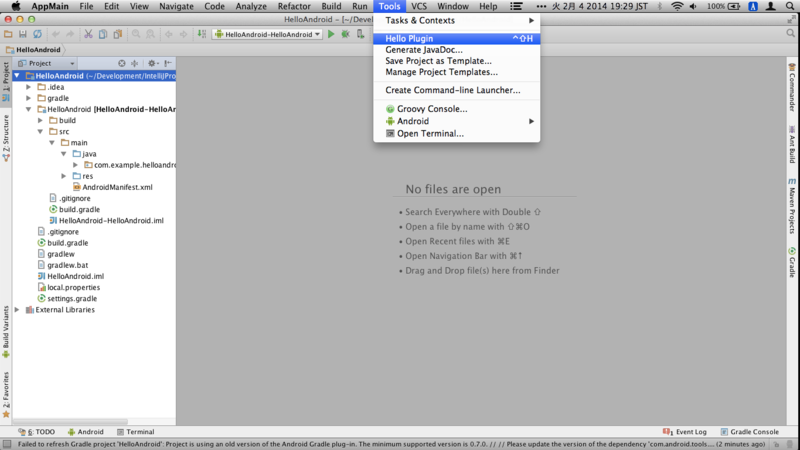
"Hello Plugin"を選択するとノーティフィケーションが表示されました。
表示されている内容はtitleとcontentです。
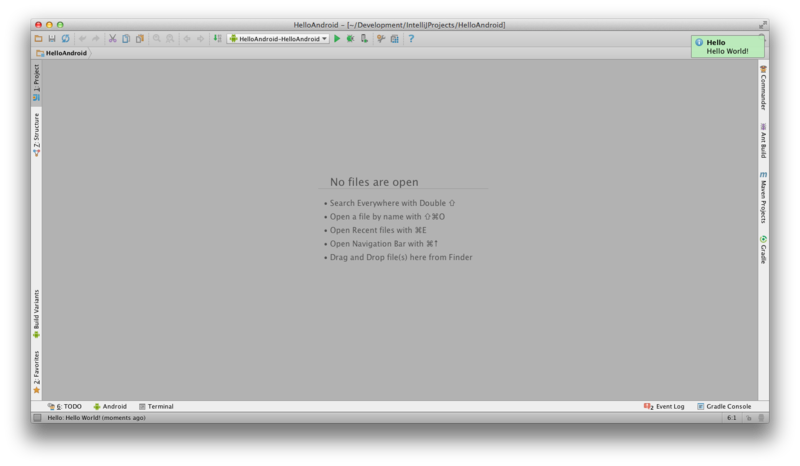
さらにショートカットから呼び出しもやってみましょう。
Actionを作るときに指定した"Command + Shift + H"を押してみますが、ノーティフィケーションは表示されません。
もう一度メニューを見てみるとショートカットの表示が"Shift + Ctrl + H"になっています。(バグか?)
改めて"Shift + Ctrl + H"を押すと無事ノーティフィケーションが表示されます。
Tips
プラグインの名前を設定する
[Preferences] > [Plugins]を開くとプラグイン一覧が表示されます。
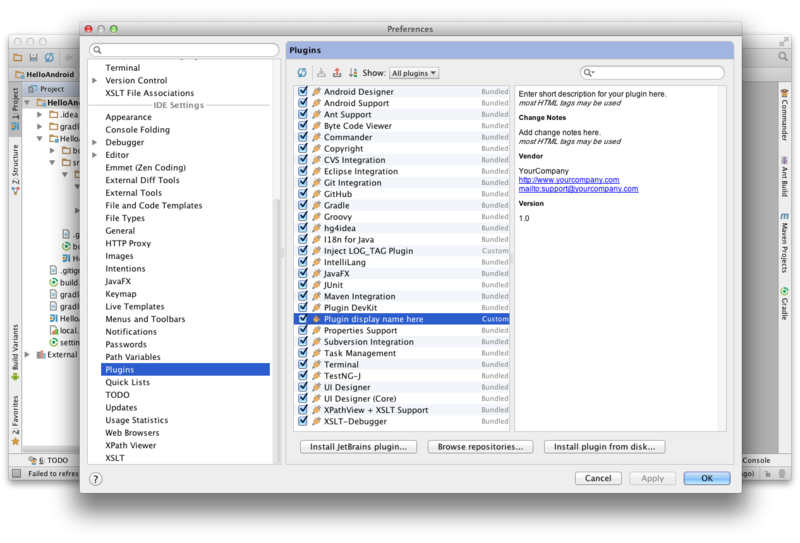
さっき作ったプラグインはというと"Plugin display name here"という名前になっています。
プラグインの名前は別で設定する必要がありそうです。
/META-INF/plugin.xml というファイルを開くとプラグインの名前などを設定できます。
<idea-plugin version="2"> <id>com.yourcompany.unique.plugin.id</id> <name>Plugin display name here</name> <version>1.0</version> <vendor email="support@yourcompany.com" url="http://www.yourcompany.com">YourCompany</vendor> <description><![CDATA[ Enter short description for your plugin here.<br> <em>most HTML tags may be used</em> ]]></description> <change-notes><![CDATA[ Add change notes here.<br> <em>most HTML tags may be used</em> ]]> </change-notes> ... </idea>
nameタグにプラグインの名前を設定します。
venderタグやdescriptionタグなども適切な文言を設定するとよいでしょう。
Actionのパッケージを変更する
さきほど作ったHello Pluginではデフォルトパッケージを使っていました。
そのままでは気持ち悪いので、適当なパッケージに変更してみます。
名前を設定したときと同じく/META-INF/plugin.xmlを開きます。
<idea-plugin version="2"> ... <actions> <!-- Add your actions here --> <action id="HelloPluginAction" class="HelloPluginAction" text="Hello Plugin"> <add-to-group group-id="ToolsMenu" anchor="first"/> <keyboard-shortcut keymap="$default" first-keystroke="shift meta H"/> </action> </actions> </idea-plugin>
actionタグのclass属性に実行するアクション名が指定されています。
クラスのパッケージを変更して、この値を変更すればよさそうです。
ショートカットを変更する
これもまた同じく/META-INF/plugin.xmlに設定があります。
<idea-plugin version="2"> ... <actions> <!-- Add your actions here --> <action id="HelloPluginAction" class="HelloPluginAction" text="Hello Plugin"> <add-to-group group-id="ToolsMenu" anchor="first"/> <keyboard-shortcut keymap="$default" first-keystroke="shift meta H"/> </action> </actions> </idea-plugin>
keyboard-shortcutタグのfirst-keystroke属性を変更すればショートカットを変更できます。
参考にしたリンク
PluginDevelopment - IntelliJ IDEA - Confluence
http://confluence.jetbrains.com/display/IDEADEV/PluginDevelopment
IntelliJ IDEA: GoogleSearch Plugin for IntelliJ IDEA
http://www.jetbrains.com/idea/training/demos/google_search.html
IntelliJ IDEAのプラグイン開発 - North Ground
http://kxbmap.hatenablog.com/entry/20111102/1320169073
ツイートするIntelliJプラグインを作ったよ - ギークに憧れて
http://hotchemi.hateblo.jp/entry/2013/01/07/013344
IntelliJ IDEAのプラグインを作ろう! - Qiita
http://qiita.com/Vexus2/items/e04a21f00e467b7ac8ad